Quiz Buzzer with ShakeUp
Make a quiz buzzer with the ShaKey!
Written By: Cherie Tan
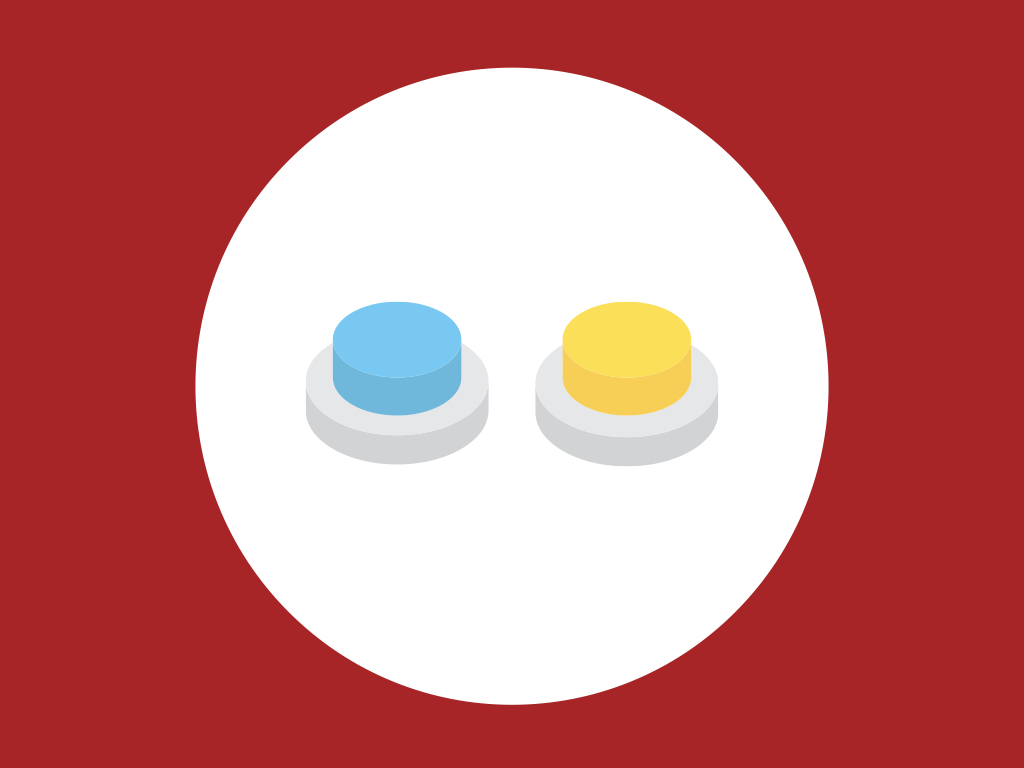
Difficulty
Easy
Steps
8
Do you like quizzes? Make quiz-time fun with a quiz buzzer.
We'll make a Quiz Buzzer with cardboard, play-doh, two alligator clips and the ShakeUp. It will be programmed in Scratch to play two different sounds, as well as animations.
Complete this guide to make a simple quiz buzzer.



For this simple quiz buzzer project, we'll need a cardboard box, playdoh, alligator clips and the ShakeUp board

To attach the alligator clips to the buttons, we'll need to poke two holes on the top side of the cardboard box.

Next, grab play-doh of two colours and roll them into a ball. Flatten them out and place them where the holes are.

Now attach an alligator clip through the hole, into the play-doh button.
Do the same for the other play-doh button.

Next, attach the other end of the alligator clips to 'Up' and 'Down' on the ShakeUp as shown.

You can put the ShakeUp in the cardboard box, and poke a hole through for the USB connection.
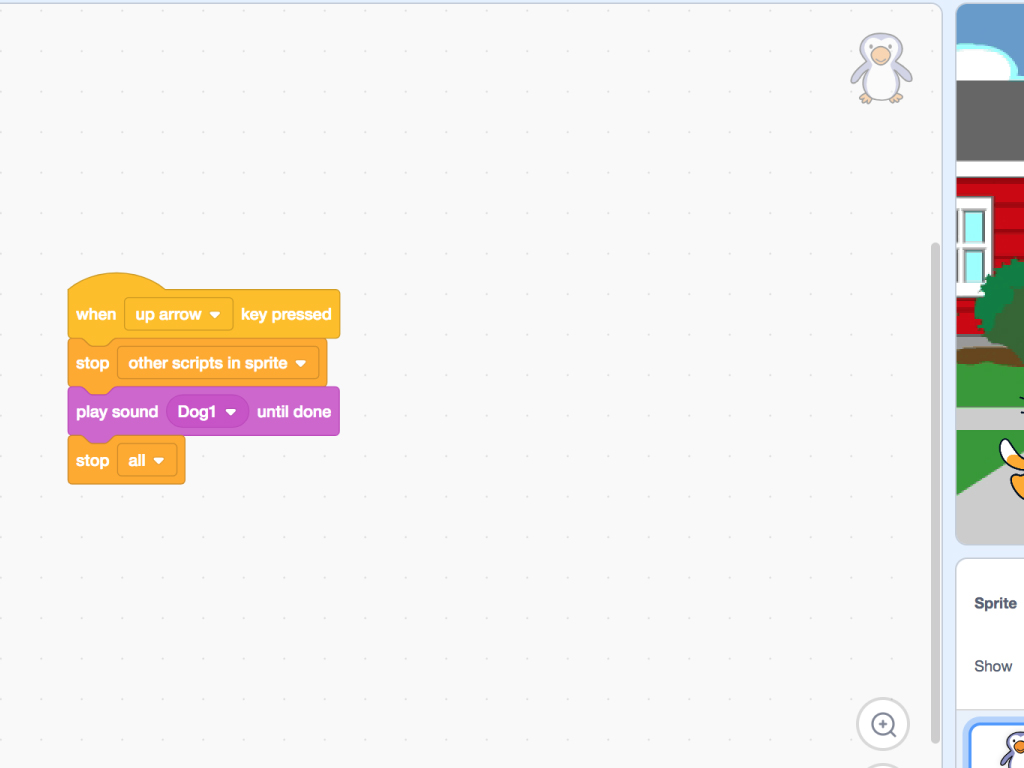
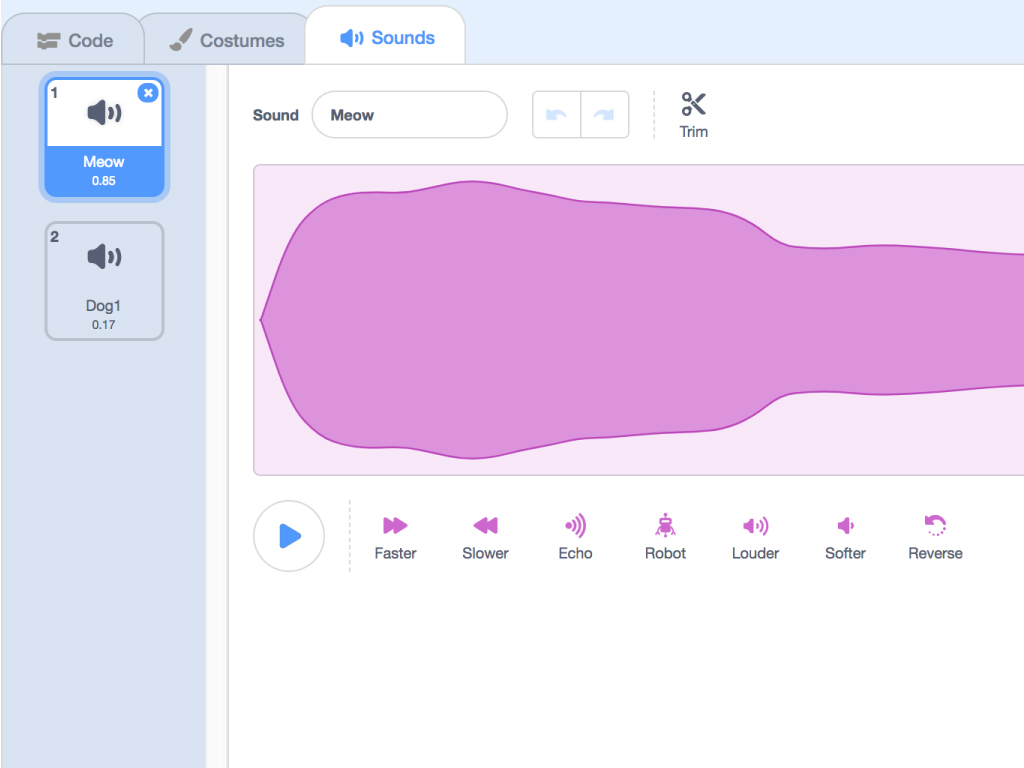
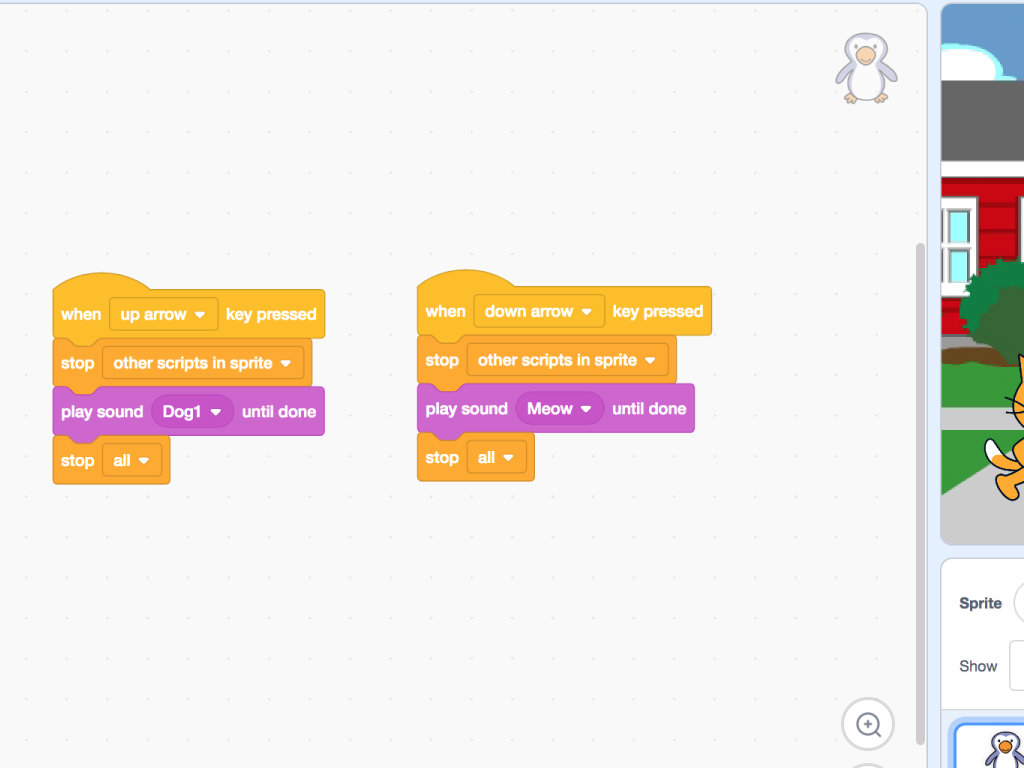
Now let's get started with programming the ShakeUp. Connect ShakeUp to your computer.
Next, open up the Scratch editor and start a new project
Add sprites. We've chose a penguin, cat, and a dog.
Click on 'Penguin 2', or whichever sprite you'll like to use. This is the sprite where we'll add the main scratch blocks.
Drag and drop 'when ... key pressed' block. Change it to 'up arrow'.
Then in 'Control' tab, get a 'stop ... ' block and change it to 'stop other scripts in sprite.
Get a 'play sound ... until done' block.
Then get a 'stop all' block from 'Control' tab
Make a copy of all the blocks you've just put together.
Change 'when ... key pressed' to 'when down arrow key pressed' for the new set of blocks
Then change 'play sound ... until done'. You can get more sounds by clicking on the 'Sounds' tab on the top left-hand corner.
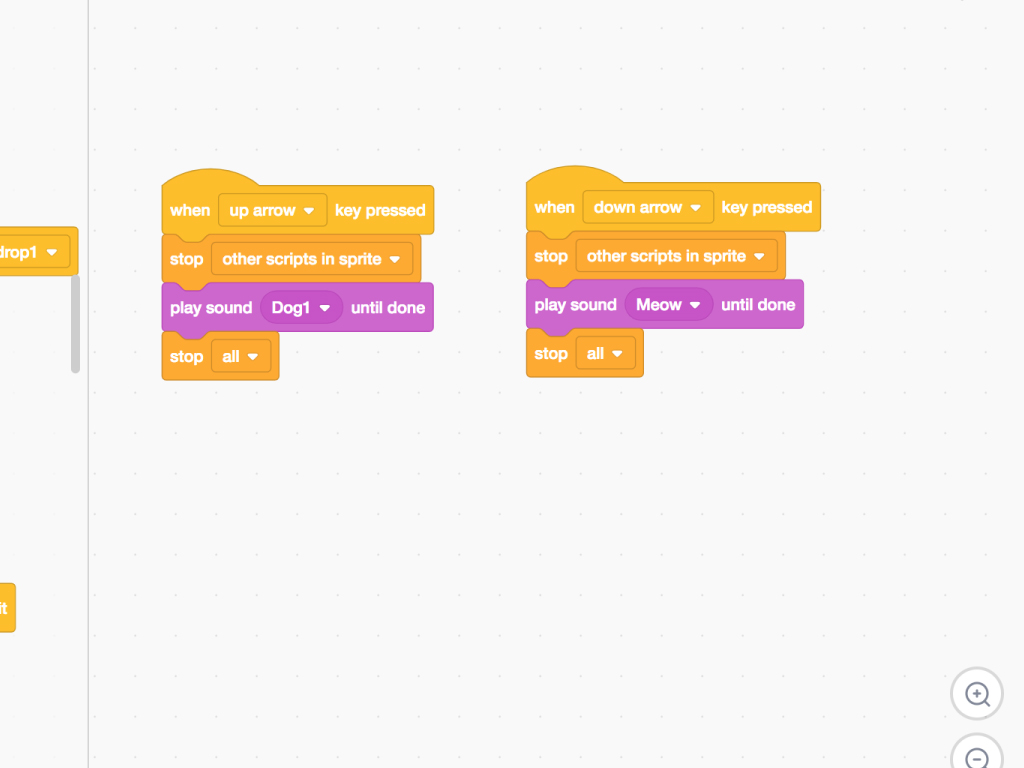
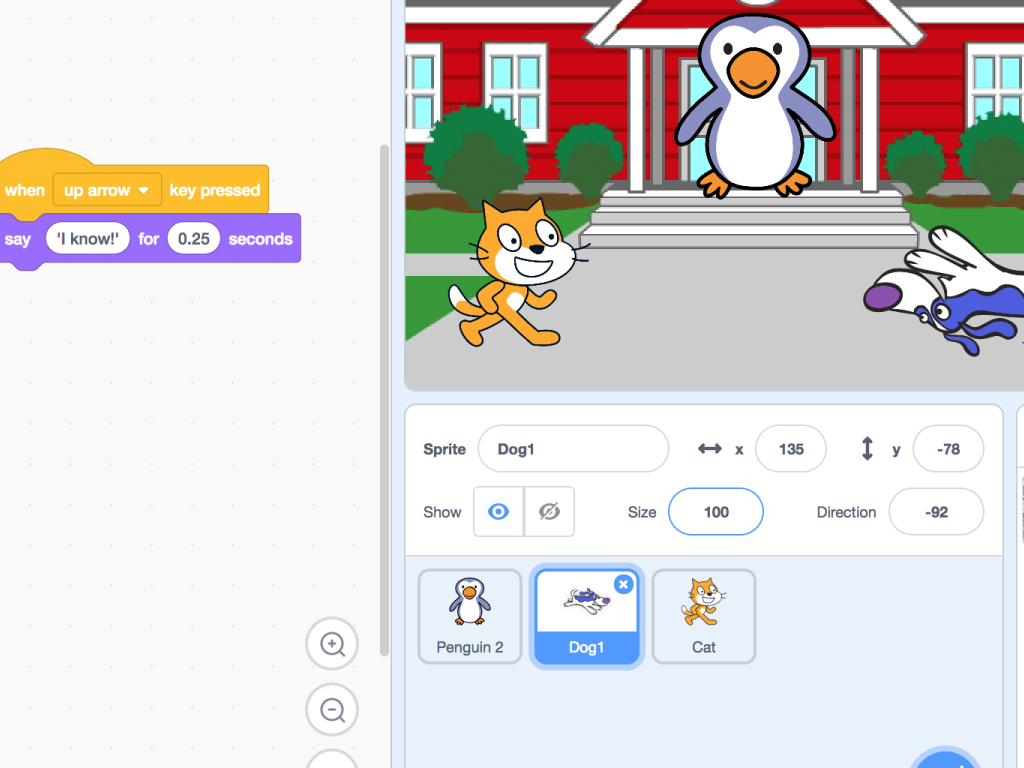
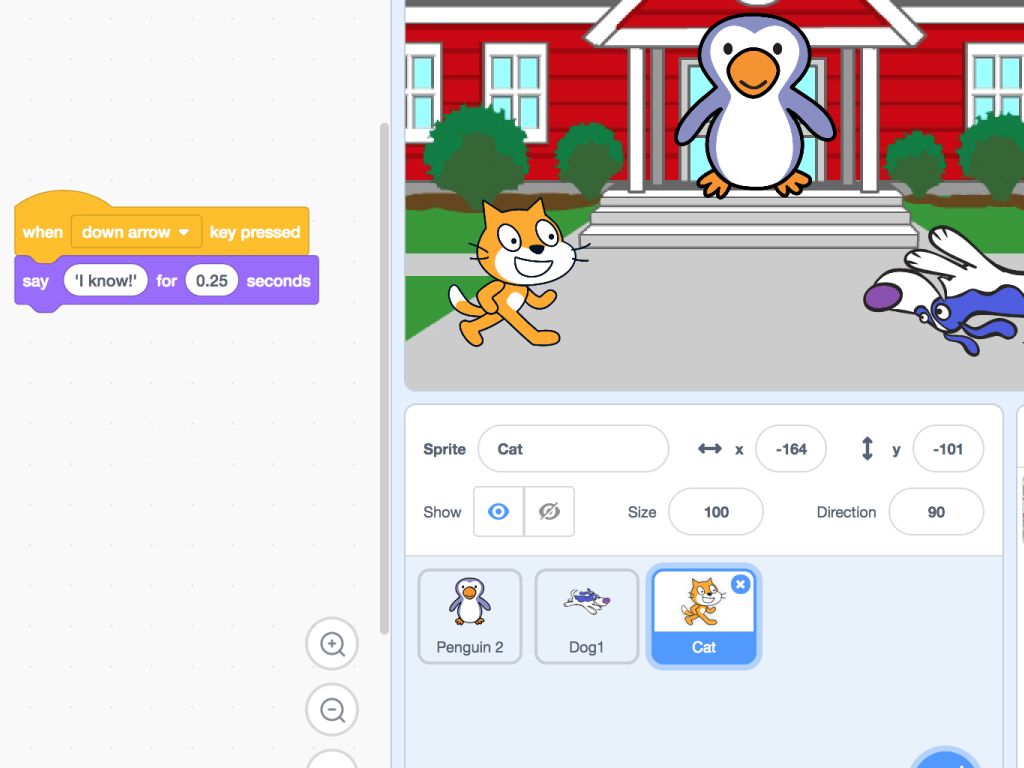
Your scratch program should look something like the picture shown. Why don't we add some animations? Let's make the cat or dog say 'I know!'
If the 'Up' input button is pressed, let's set the dog barking sound to play and the dog to say 'I know!'
Likewise, if the 'Down' input button is pressed, we'll set the meowing sound to play and the cat to say 'I know!'
If the 'Up' input button is pressed, let's set the dog barking sound to play and the dog to say 'I know!'
Likewise, if the 'Down' input button is pressed, we'll set the meowing sound to play and the cat to say 'I know!'
Click on the 'Dog1' sprite
'In 'Events' tab, add a 'when ... key pressed', change it to 'when up arrow key pressed'.
Then in 'Looks' tab, get out a 'say ... for ... seconds' block. Change it to 'say 'I know' for 0.25 seconds'
Copy these blocks.
Click on the 'Cat' sprite
Paste the copied blocks in the blank space
Change the 'when ... key pressed' block to 'when down arrow key pressed'
You can download the complete Scratch code here: Quiz-Buzzer-ShaKey.sb3
Now try tapping on the quiz buzzer play-doh buttons! Can you think of other ways to program it, or how about adding extra buttons?