Run Android on Raspberry Pi
Written By: Cherie Tan

Difficulty
Easy
Steps
8
Emteria.OS is the first proper Android release for the Raspberry Pi. Though there is already the RTAndroid, an older solution, Emteria.OS is a full build of Android, and you can get it for free to use as an individual.
In this guide, you will learn to use Emteria.OS to get Android running on your Raspberry Pi, and download Android apps on it.
Completing this guide will enable you to use the Android operating system on the Raspberry Pi in your future projects.
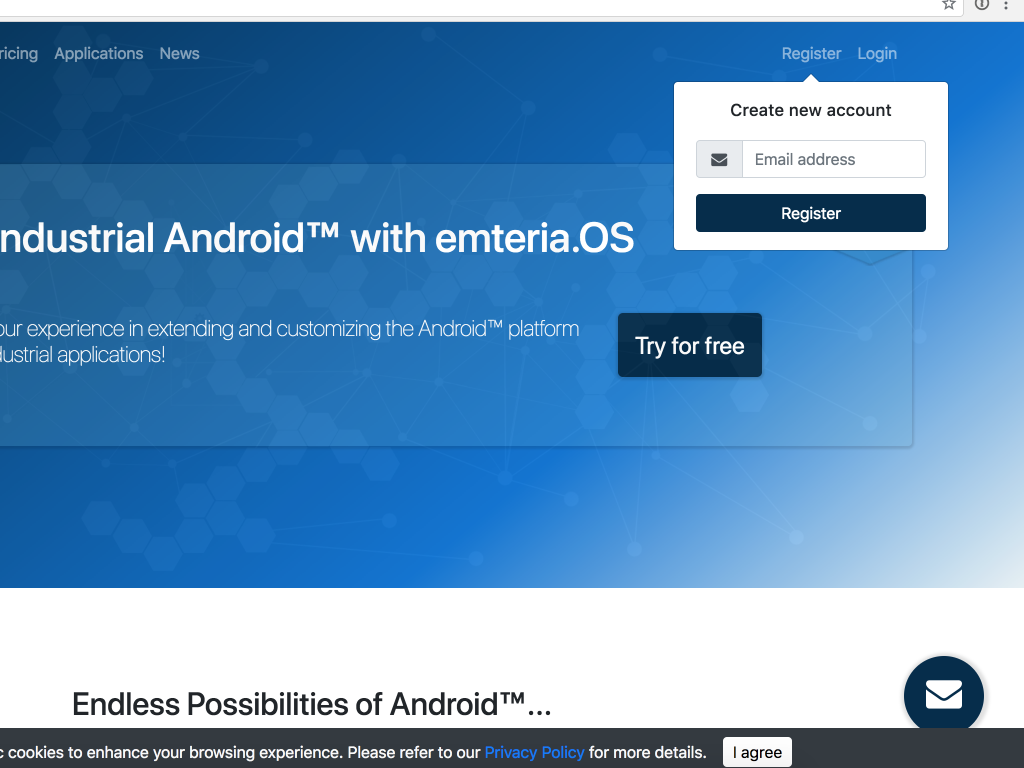
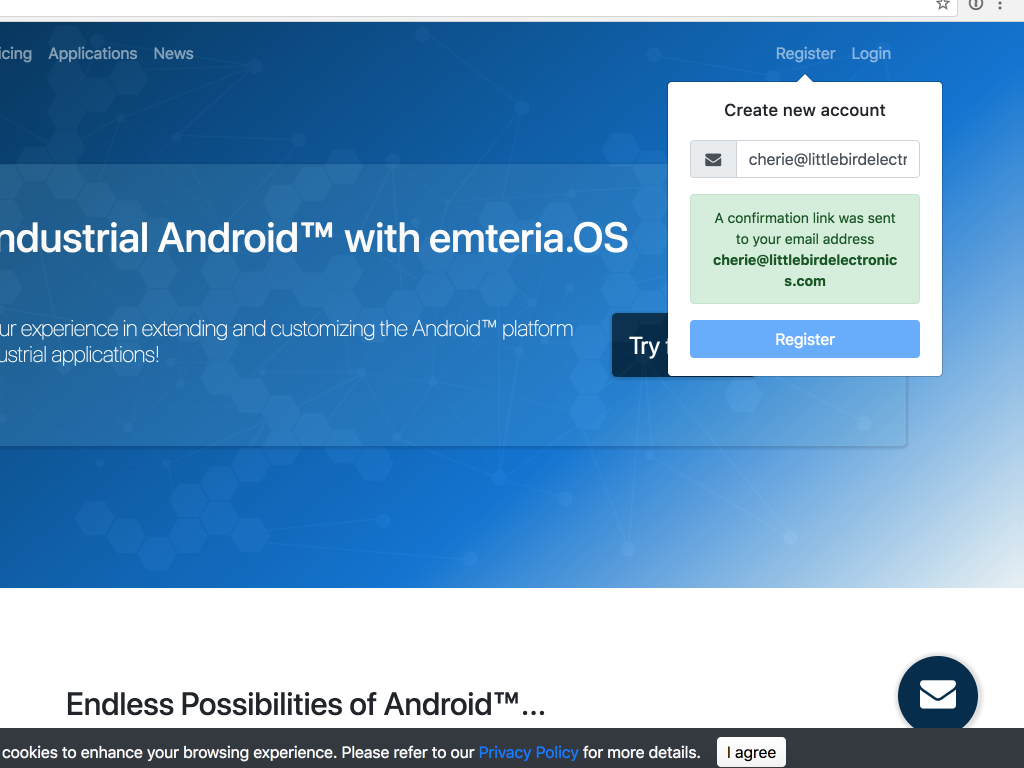
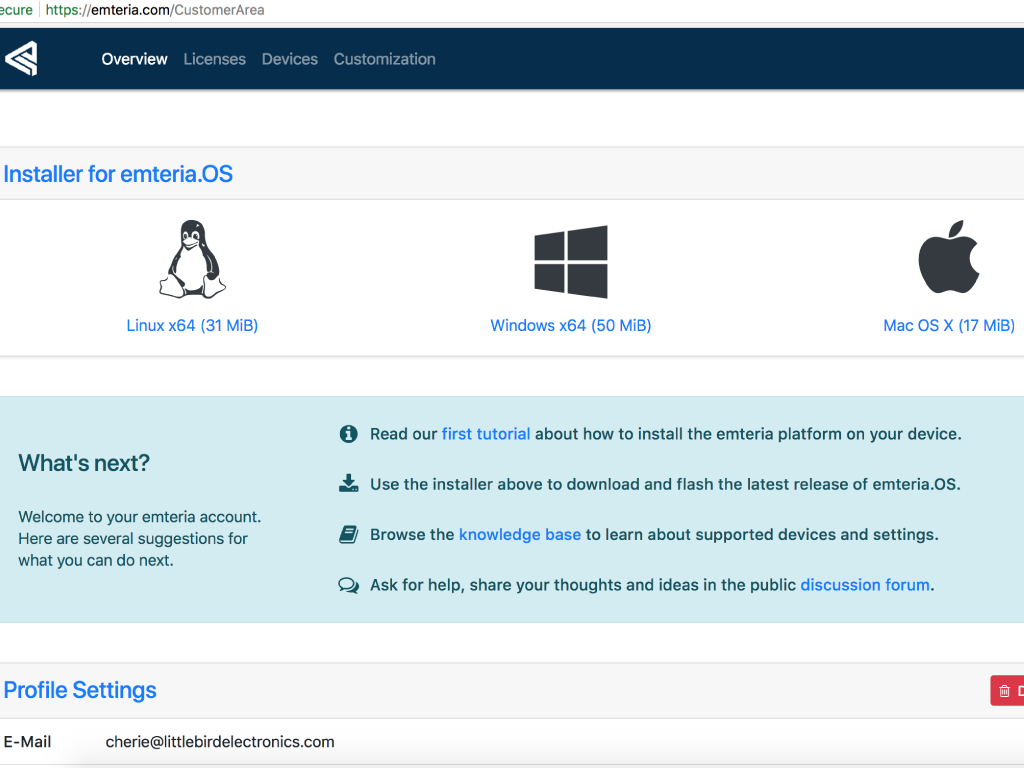
First things first, you will need an account on Emteria.
Look for 'Register' on the top right-hand corner and click on it
Look for 'Register' on the top right-hand corner and click on it
Enter your email address and click on the 'Register' button
Check your email for a confirmation link from Emteria
Enter your details on the signup page and submit when done
You should then see a 'Customer Area' page with installers for Emteria.OS for Linux, Windows, and Mac OS X.
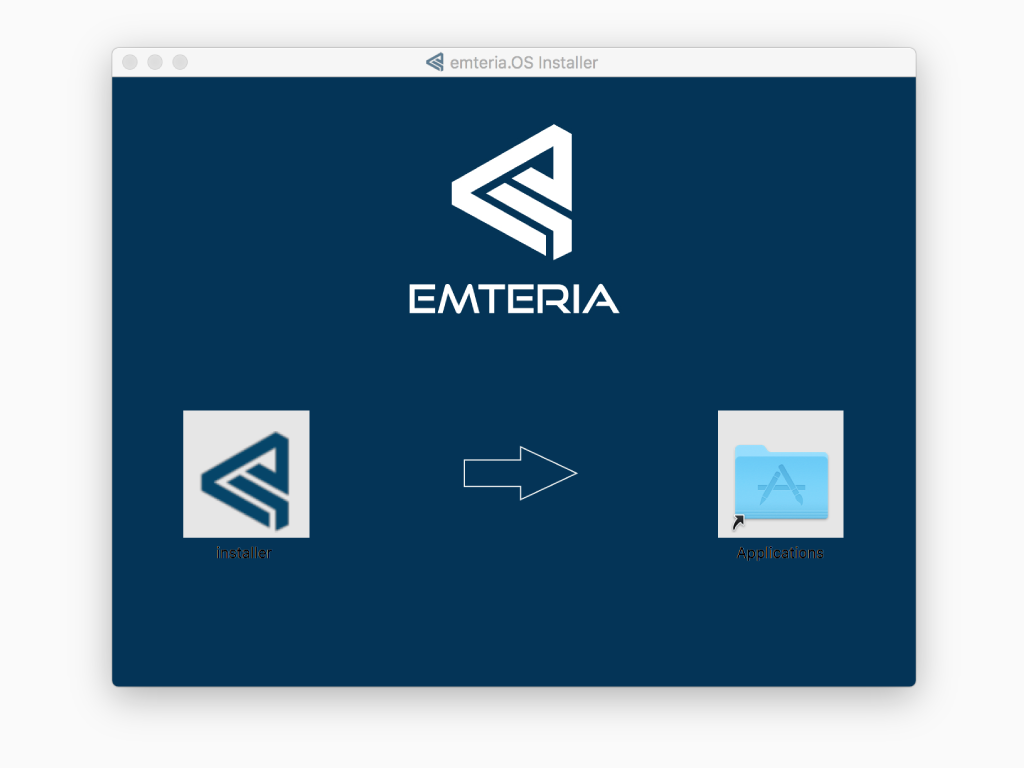
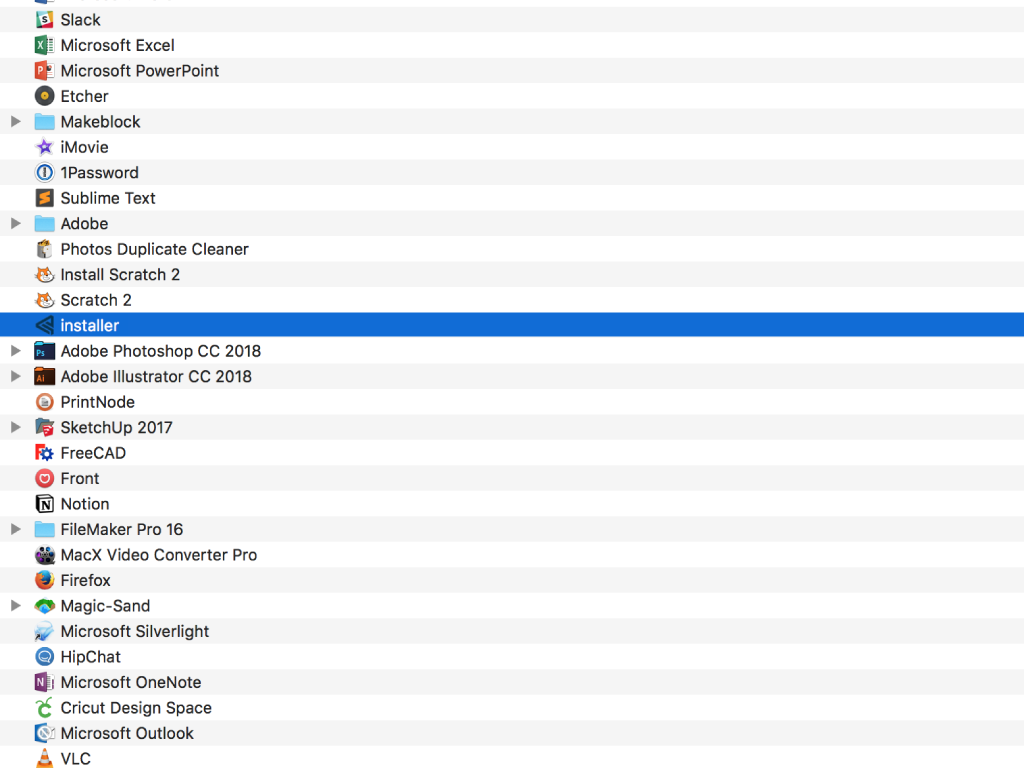
Choose the installer for your operating system. In this guide, a Mac OS is used. This installer will burn the image for Emteria.OS onto a microSD card for your Raspberry Pi.
If you are using Windows, you will need to use the setup wizard to run the installer. Otherwise, on Mac OS, you will need to drag it into the Applications folder and run it.
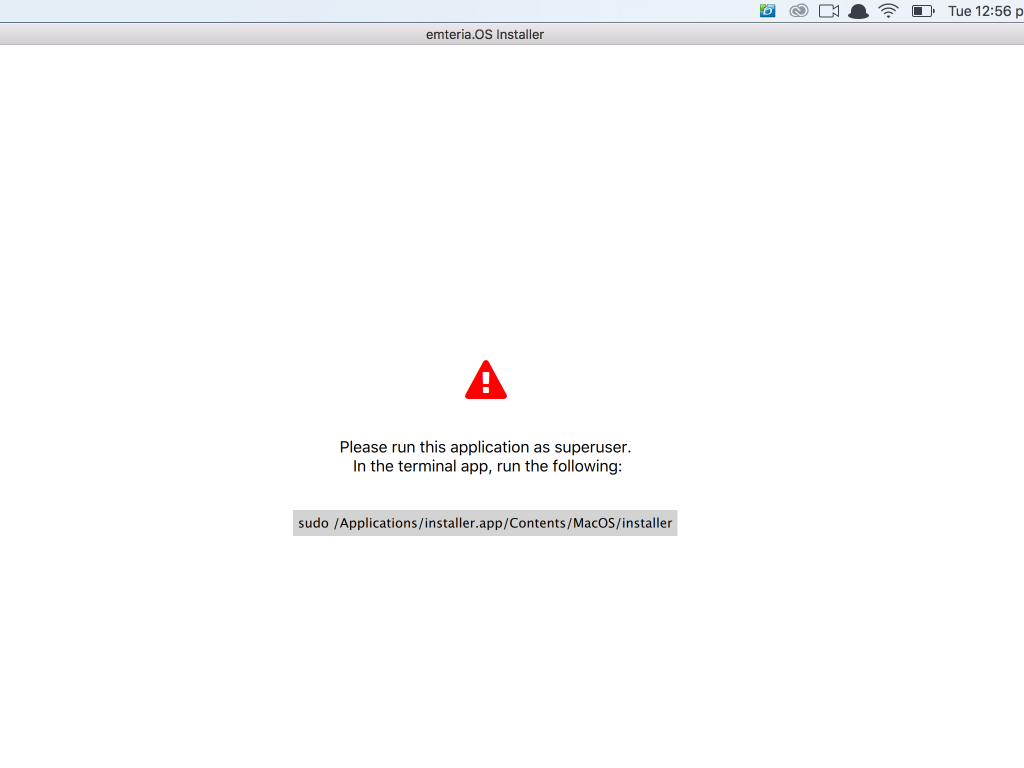
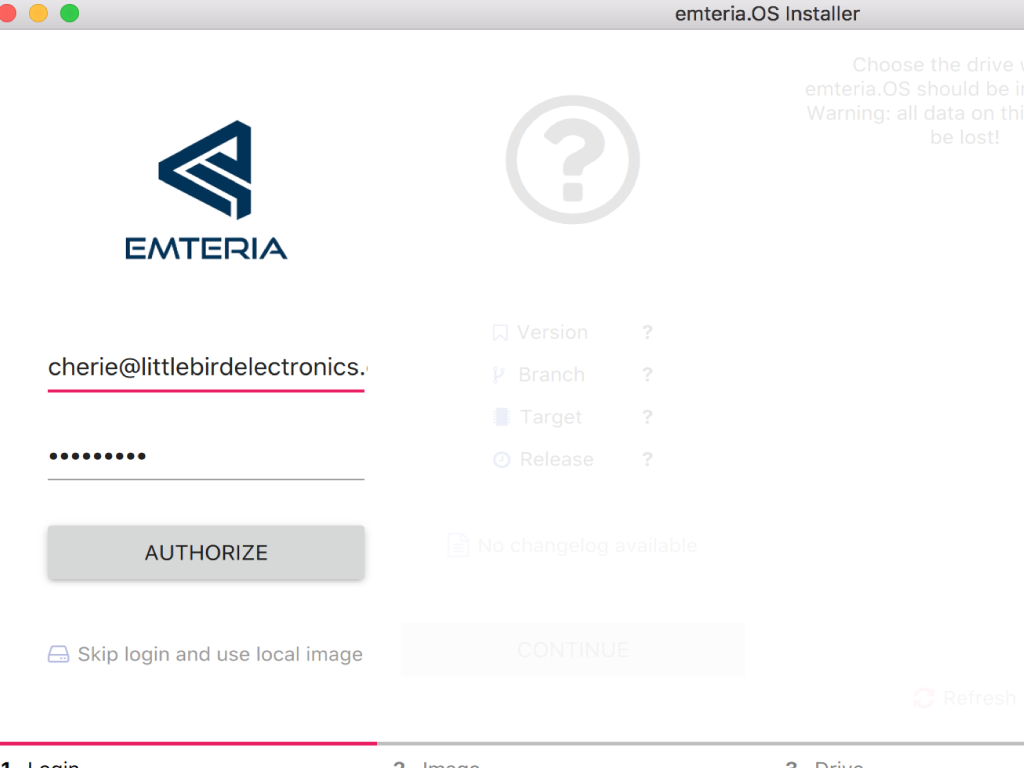
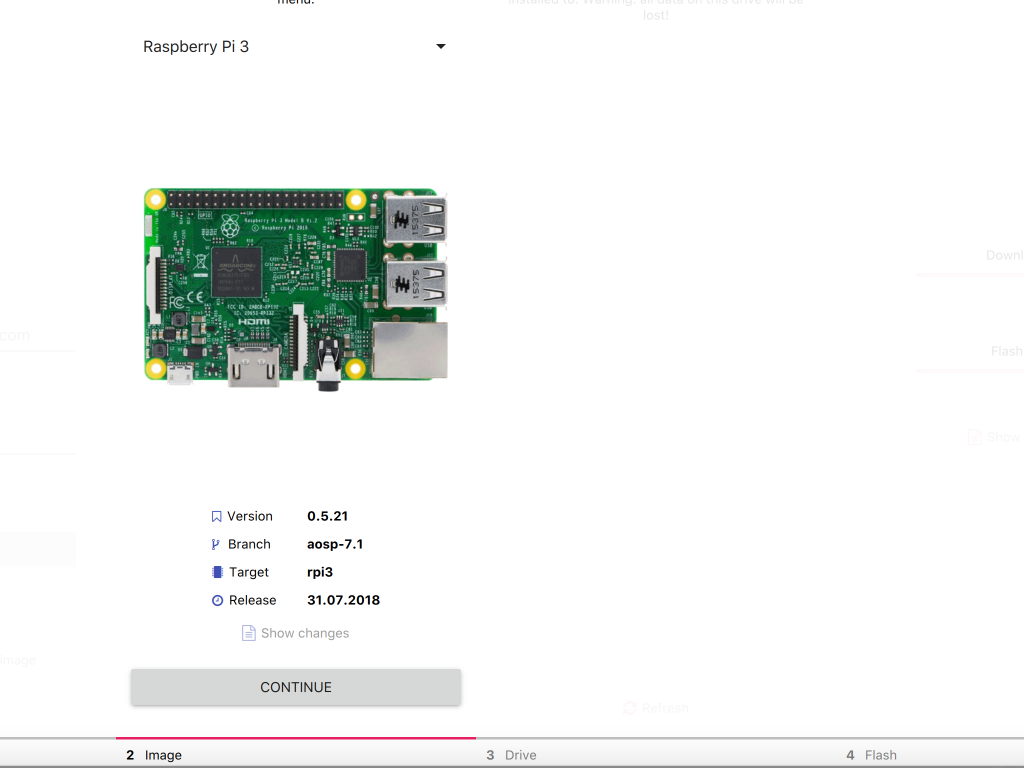
Flash the microSD card
If you are using Windows, please run the setup installer that you have downloaded on the Emteria website.
On Mac OS, open a terminal window and type the following command:
sudo /Applications/installer.app/Contents/MacOS/installer
Now, sign into your Emteria account when prompted
Select Raspberry Pi 3
Select microSD card to be installed on
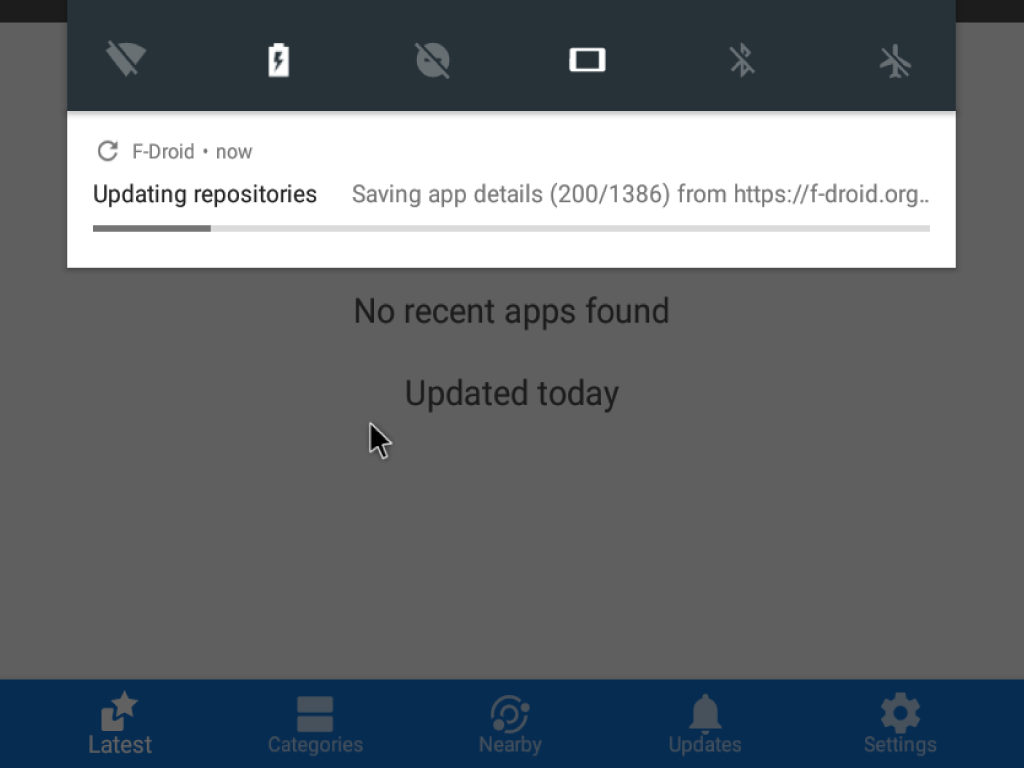
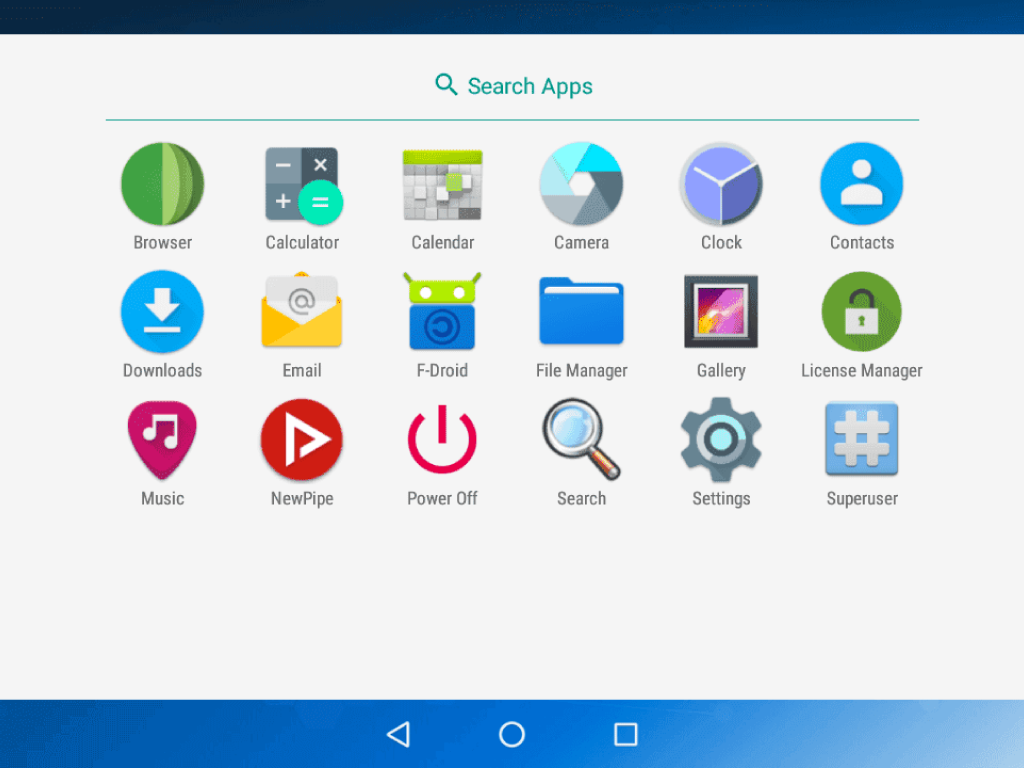
Once you have started up Emteria on your Raspberry Pi, you will notice that it will update its repositories.
Besides a file manager, web browser and apps to view media, there is also an app called F-Droid
On the home screen, you should see F-Droid, otherwise it will be in your apps menu
Double-click on F-Droid to start the app
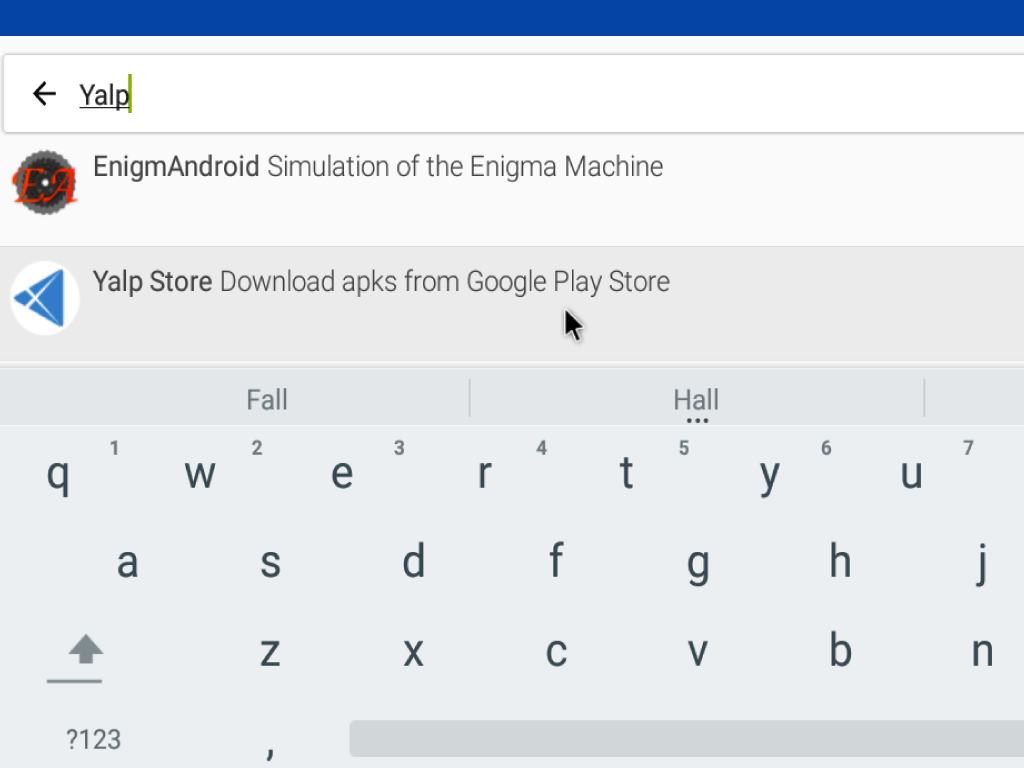
Similar to Google Play Store on Android devices, F-Droid is where you can find and install apps. You might even find some of your favourite Android apps on it!
In this guide, we will search for an app called 'Yalp Store' which allows you to directly download apps from Google Play Store as APK files.
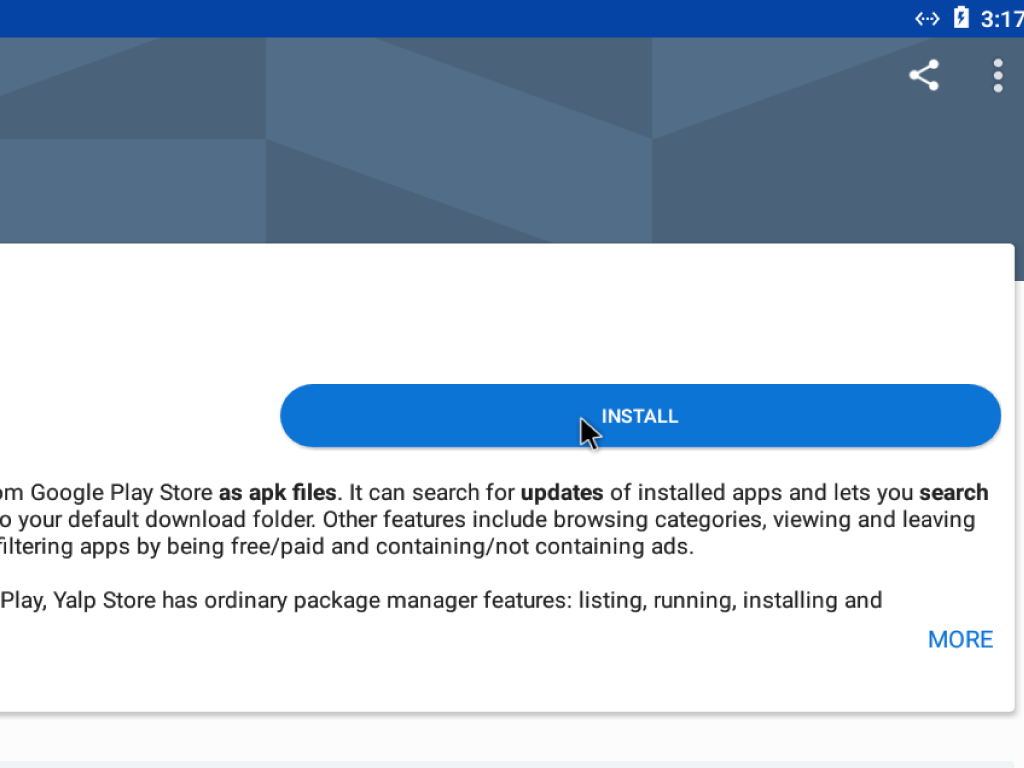
After selecting 'Yalp Store', click on the 'Install' button
You may be prompted for permission to install the Yalp Store app
Click on the Install button to confirm.
While there is a greater selection of apps on the Google Play Store, there is still a good selection of open-source apps on F-Droid such as the following:
NewPipe - This lightweight and small app allows you to play youtube videos.
Terminal Emulator - Run advanced commands with this terminal emulator
Face Slim - A lightweight Facebook app similar to the standard app itself
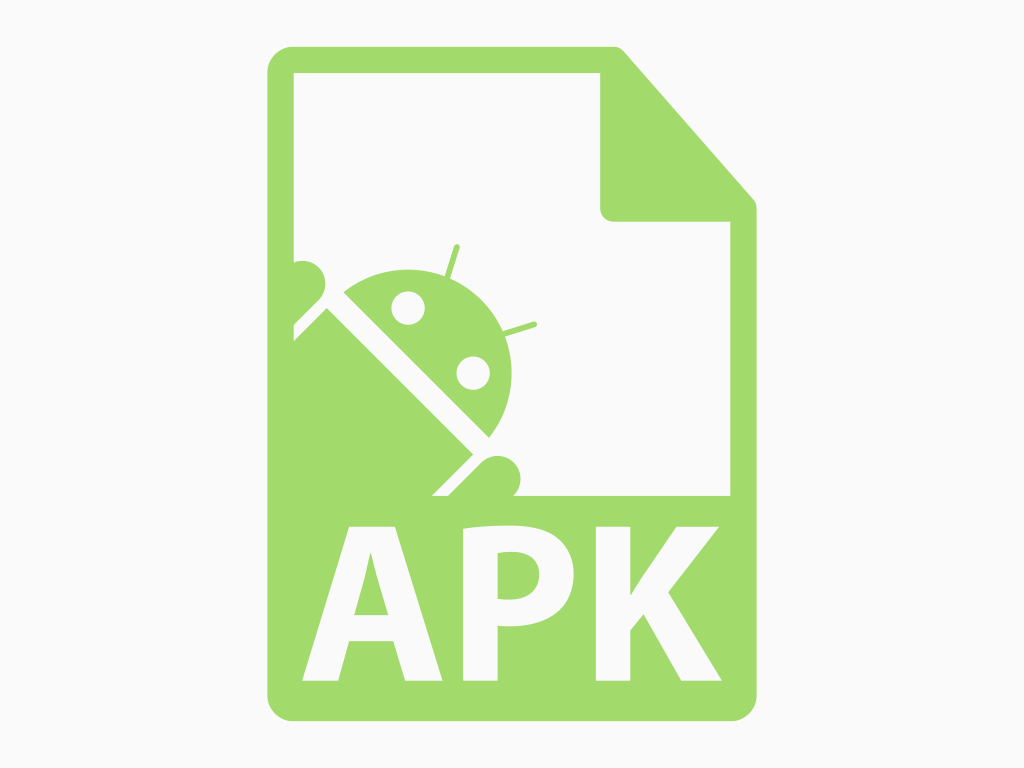
There might be an app that you'd like to install but it isn't on F-Droid. There is a way to do just that, by manually installing them. This is called "sideloading" Android apps onto the Raspberry Pi.
Whenever you download an app, Android downloads a specific file which is then used to install the software onto your device. These files are called Android Package Kit (APK) files. This means that if you have an APK file, you can install the app without having to get it on a particular store such as Google Play or F-Droid.
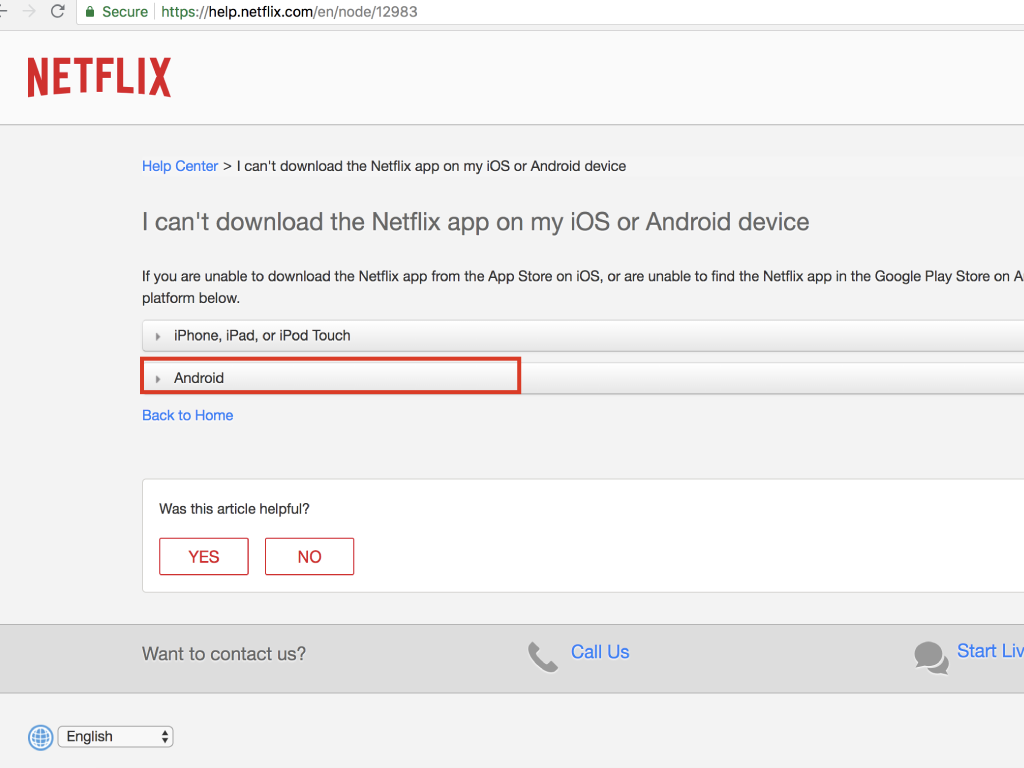
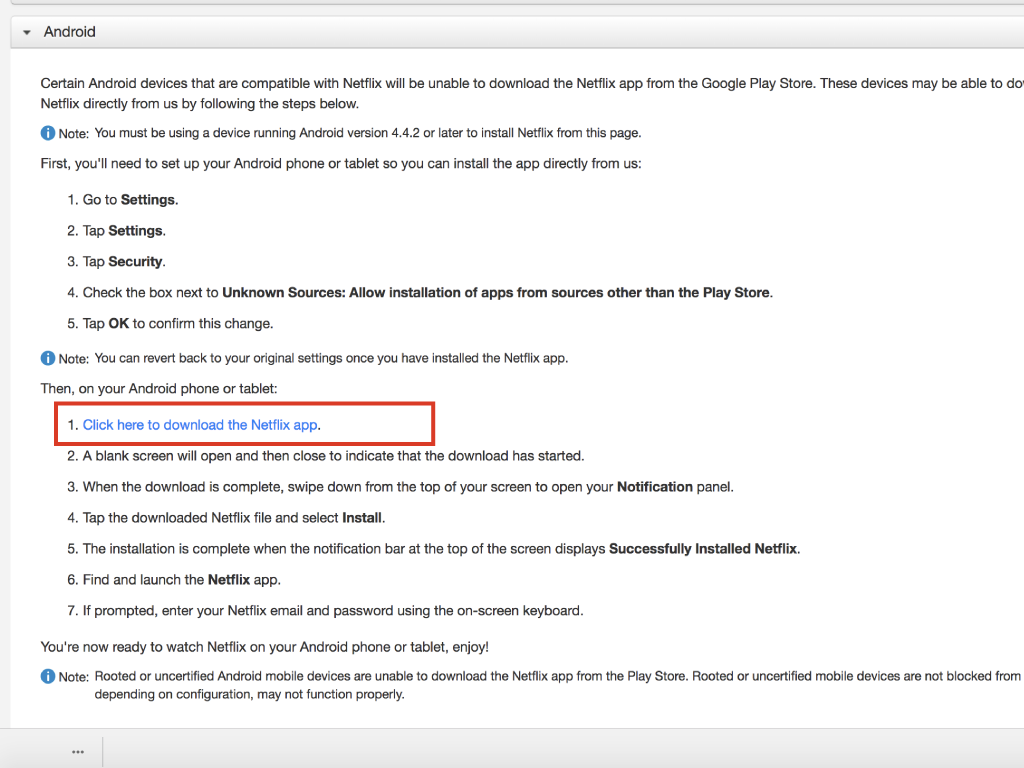
Since F-Droid has open-source Android apps, you may not find everything you would like on there. One example would be the Netflix app. But you can still get it on your Raspberry Pi by downloading the APK for Netflix directly on their website.
On Emteria, go to Netflix's webpage to get the APK
Click on 'Android'
Click on 'Click here to download the Netflix app'
Follow the instructions as outlined on their website.
Once the installation is complete, you will have the Netflix app showing in your app menu!